SDI LPD is not designed to be run as a system service. However, Microsoft provides two utility programs that will allow you to run SDI LPD as a system service on Windows 2000, Server 2003, Server 2008, XP, and 7
The programs are:
| srvany.exe | srvany.exe allows standard applications to run as a system service. The srvany.exe runs as the system service and acts a wrapper for the standard application. |
| instsrv.exe | instsrv.exe is required to install srvany.exe as a service. |
Downloading Srvany.exe and Instsrv.exe
Srvany.exe and instsrv.exe are included in the Windows resource kits for Windows 2000, XP and Server 2003. A free download of the Windows Server 2003 Resource kit is available at the following location.
Location |
Description |
The Window Server 2003 Resource Kit will only install on Windows Server 2003 and Windows XP. However the srvany.exe and instsrv.exe files contained in the kit will run on Windows 2000, XP and 2003 |
If the above link does not work for you, try an Internet search for srvany.exe and/or instsrv.exe.
Installing LPD as a System Service (Logon as a System Account)
Use the following steps to install SDI LPD as a system service using instsrv.exe and srvany.exe. In these instructions, SDI LPD will refer to SDI LPD running as a standard application. SDILPD (no space) will refer to SDI LPD running as a service.
The steps in this example assume the following:
| • | Srvany.exe and instsrv.exe have been copied to c:\rktools. |
| • | SDI LPD is installed in c:\program files\sdi\TN3270 Plus\. |
You will have to modify these instructions if you are using different directories.
| 1. | Install an instance of srvany.exe as a system service wrapper for SDI LPD. Open a command prompt and enter: |
c:\rktools\instsrv "SDILPD" "c:\rktools\srvany.exe"
| 2. | Go to the Windows Services Management Console and configure the "SDILPD" service created in step 1. |
(Windows 7, 8: Start, Control Panel, System and Maintenance, Administrative Tools, Services)
(Windows XP: Start, Control Panel, Administrative Tools, Services)
(Windows 2000: Start, Settings, Control Panel, Administrative Tools, Services)
Right click on the SDILPD item in the services list and then select Properties from the context menu.
| General tab: | Set "Startup type" = Automatic (Set to "Manual" for manual startup) |
| Log On tab: | Select the "Local System account" radio button. Also check the "Allow Service to Interact with the desktop" check box. Note: In order for the service to interact with the desktop in Windows Vista and above, the Windows Interactive Service Detection service must be started. (Control Panel, System and Maintenance, Administrative Tools, Services, Interactive Service Detection) |
| 3. | Add the required registry entries. Run regedit.exe and navigate to HKEY_LOCAL_MACHINE\SYSTEM\CurrentControlSet\Services\SDILPD and add a "Parameters" key. Under the Parameters key add the following string values: |
Name |
Type |
Value |
Application |
REG_SZ |
|
AppDirectory |
REG_SZ |
|
For example:
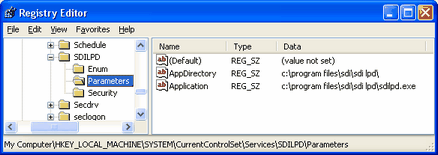
| 4. | Go to the Windows Services Management Console and start the "SDILPD" service. |
(Windows 7, 8: Start, Control Panel, System and Maintenance, Administrative Tools, Services
(Windows XP: Start, Control Panel, Administrative Tools, Services)
(Windows 2000: Start, Settings, Control Panel, Administrative Tools, Services)
Right click on the SDILPD item in the services list and then select Start from the context menu.
Installing LPD as a System Service (Log On as a User Account)
Install SDI LPD on a user account and set up your print queues and test that everything is working properly with SDI LPD running as a standard application. Once the setup is complete, exit SDI LPD.
Now you can set up the SDILPD service to log on an a User Account instead of a System Account. This setup will allow you to use the SDI LPD queues that you set up when SDI LPD was running as a standard application on a User Account.
Follows the same steps provided in the example above. When you get to step 2, set the following properties:
| General tab: | Set "Startup type" = Automatic (Set to "Manual" for manual startup) |
| Log On tab: | Select the "This account" radio button. In the "This account" edit box specify the Window's user account you used to setup the SDI LPD print queues. Fill in the user account password. |
Complete the rest of the steps in the example above.
Test the LPD service. It should work the same way a SDI LPD running as a standard application. To add, delete or edit queues, log on to the user account you specified in the "This account" edit box and start SDI LPD as a standard application. You will get the "Port 515 is in use by another application" message (because the SDILPD service is running and using port 515). Just click OK and you can add, delete or edit your queues. These changes will immediately be recognized by the SDILPD service.


