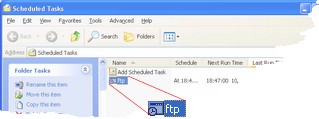You can use SDI FTP with the Windows Scheduler to schedule the transfer of files and/or folders on a regular basis. This can be a powerful tool if you need to transfer files on a daily or weekly basis. Scheduling file transfers eliminates the need to start them manually.
You will need to write an SDI FTP script with the upload or download instructions and then schedule a task to call the SDI FTP command line interface in the Windows Scheduler.
Here are step by step instructions.
| 1. | Write a script that performs the file transfer. See the Get and Put script commands for sample scripts. |
| 2. | Test your script using the SDI FTP command line interface. For example, if your session name is Test Session, the local folder that you are transferring files from or to is C: and the script is called upload.txt, open a command prompt and enter: |
"c:\program files\sdi\\ftp.exe" /session "Test Session" /Localdir c: /script upload.txt
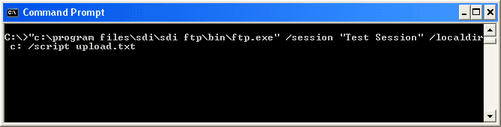
| 3. | Once your script is working, you can use the Windows Scheduler to schedule it to run periodically. |
Scheduling Your Script on Windows 7, 8 10, or 11
| 1. | Start the Windows Vista Task Scheduler. (Start, All Programs, Accessories, System tools, Task Scheduler, Under Actions click on the Create Task link.) |
| 2. | In the Create Task dialog's General tab, fill in the desired name, description, and security settings. |
| 3. | In the Create Task dialog's Trigger tab, click on the New.. button to display the New Trigger dialog. Specify when your script should run. |
| 4. | In the Create Task dialog's Actions tab, click on the New.. button to display the New Action dialog. Click the Browse... button and select ftp.exe. (The default folder is c:\program files\sdi\\.) Add the /session /localdir and /script switches in the Add Arguments (optional) edit box: /session "Test Session" /Localdir c: /script upload.txt. |
| 5. | In the Create Task dialog's Actions tab, specify the conditions that allow the task to run. |
| 6. | In the Create Task dialog's Settings tab, specify the settings for task behavior. |
| 7. | Click the OK button to schedule the task. |
Scheduling Your Script on Windows XP and 2000.
| 1. | Start the Windows Scheduler "Scheduled Task Wizard." |
| Windows XP | (Start, All Programs, Accessories, System tools, Scheduled Tasks, double-click Add Scheduled Task) |
| Windows 2000 | (Start, Programs, Accessories, System tools, Scheduled Tasks double-click Add Scheduled Task) |
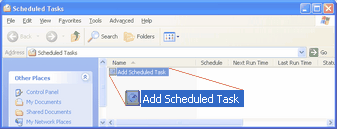
| 2. | When you get to the "Click the program you want Windows to run" prompt, click the Browse... button to display the Select Program to Schedule dialog box and select ftp.exe. (The default folder is c:\program files\sdi\\.) |
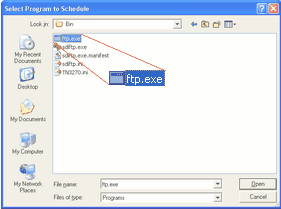
| 3. | When you get to the "You have successfully scheduled the following task: ftp" dialog box, check the "Open advanced properties for this task when I click Finish" check box and click the Finish button. |
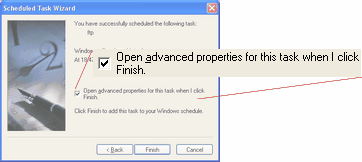
| 4. | In the ftp dialog box, add the /session /localdir and /script switches in the Run edit box. |
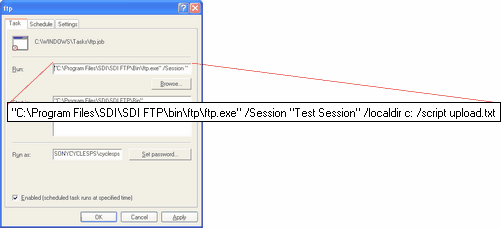
| 5. | Click the OK button. Your task in now scheduled and should appear in the Scheduled Tasks dialog box. |