The SDI FTP workspace is divided into several different bars and panes.
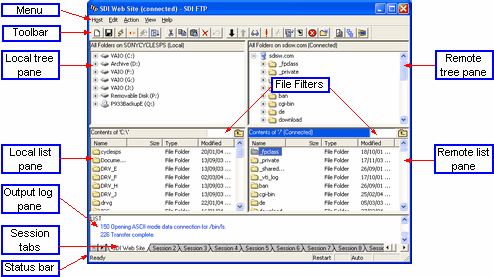
Menu
The menu bar gives you access to the SDI FTP commands.
Toolbar
The toolbar offers one-click shortcuts to commonly used commands.
Local Tree Pane (top left)
The pane at the top left shows the drives and folders on the local computer. The information is presented in a "tree" form, similar to the left-hand pane in Windows Explorer. Initially, the tree is shown with all branches in a "collapsed" state. A branch may be expanded by clicking on the "+" symbol next to the branch, or by selecting the branch and pressing the "+" key on the numeric keypad. A branch can be collapsed by clicking on the "-" symbol, or by pressing the "-" key on the numeric keypad. If a folder is selected, it becomes the current folder for the active session. The local folder tree pane is simply a tool for navigating folders, all the manipulation of files and folders is done in the local list pane.
Local List Pane (bottom left)
The pane at the bottom left shows the folders and files present in the currently selected folder on the local computer. The information is presented in a "list" form, similar to the right-hand pane in Windows Explorer. The list is initially displayed sorted in ascending order by file name. The list can be resorted in ascending or descending order, by file name, size, type or date by clicking on the column heading. Additionally, the list can be shown in one of four formats: as large icons, small icons, as a list view or as a detailed view (default).
A single folder or file can be selected from the list by clicking on the item or by using the up and down arrow keys on the keyboard. Multiple folders and files can be selected from the list by clicking on each item while holding down the Ctrl key on the keyboard, or by holding down the Ctrl key while using the up and down arrows on the keyboard and pressing the space bar. A folder can be opened by double-clicking the item with the mouse.
Remote Tree Pane (top right)
Once connected to a remote host, the pane at the top right shows the folders on the remote computer. Branches may be expanded and collapsed as with the Local Tree Pane (see above). The remote tree pane is simply a tool for navigating folders, all the manipulation of files and folders is done in the remote list pane.
Remote List Pane (bottom right)
This shows the contents of the currently selected folder on the remote host. The list can be sorted and items selected in the same manner as described for the Local List Pane (see above).
File Filters
The local and remote list panes each contain a file filter edit box. Use the file filter to display a subset of the files and folders contaned in the current folder.
Output Log Pane
Immediately below the four folder and file panes appears the Output Log pane. This can be hidden or made visible by selecting Output Log from the View menu. The Output Log pane shows the FTP commands and responses to and from the host computer for the currently active session. Each line appears in a different color as follows:
Green FTP commands sent to the remote host
Blue Normal responses and messages received from the remote host
Red Error messages received from the remote host
Black Status or informational messages generated by SDI FTP
Session Tabs
Session tabs allow you to switch back and forth between multiple FTP sessions.
Status Bar
The status bar indicates sessions settings and session status. The status bar can be hidden or made visible by selecting Status Bar from the View menu.


